구글 캘린더와 Ms Outlook 일정과 실시간 동기화 기능
Posted 2008. 10. 24. 04:52출처 : http://www.google.com/support/calendar/bin/answer.py?answer=89955
To set up Google Calendar Sync:
- Make sure you're using a supported operating system and Outlook version.
- Download Google Calendar Sync (version 0.9.3.3) at http://dl.google.com/googlecalendarsync/GoogleCalendarSync_Installer.exe
- Once a dialog box appears, click "Save File." The download should open automatically. If it doesn't, manually open the download from your browser's download window.
- Click "OK" to confirm that you're aware this is an executable file.
- Read through the Google Calendar Sync Terms of Service, and click "I Agree."
- Continue to follow through the Installation Options and click "Install" to finish the set-up process.
Once Google Calendar Sync is installed on your computer, the Google Calendar Sync Settings window will appear:
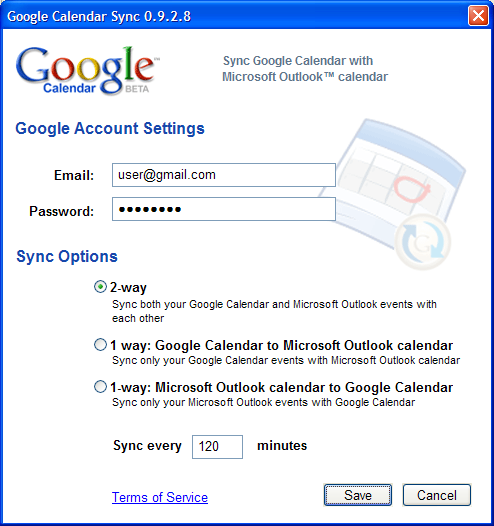
In the Settings window, enter your email address and password and select the Sync Option you prefer. For more information on each Sync Option, please visit this page.
You'll also be able to set the time interval for syncing to occur. Please keep in mind that 10 minutes is the minimum time interval allowed.
After the initial set-up, you can access the Google Calendar Sync Settings window again by double-clicking on the calendar icon in your Windows System Tray.
Icon Status
To access the Google Calendar Sync Settings window, just right-click on the calendar icon in your Windows System Tray and select "Options".
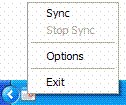
When your events are actively syncing between Google Calendar and Microsoft Outlook Calendar, you'll see arrows in the Google Calendar Sync icon:

When events aren't actively syncing, your calendar icon will look like this:

'OS 운영체제 및 보안 > Windows' 카테고리의 다른 글
| 관리자 페이지에 접속 IP 제한 및 업로드 디렉터리 실행 권한 제거 (0) | 2015.04.28 |
|---|---|
| IIS7 이상 버젼 자세한 오류 메시지 나오기(주의:해킹 위험이 있음) (0) | 2015.04.27 |
| 제어판/관리콘솔 실행명령어 리스트 (0) | 2008.10.24 |
- Filed under : OS 운영체제 및 보안/Windows

