Thunderbird 에 lightning(라이트닝) 설치하여 구글 캘린더 연동하기
Posted 2008. 12. 2. 10:08밑에서 Thunderbrid 를 이왕 까셨으니 이제는 구글 캘린더와 연동하여 일정관리를 한번 써 보는것도 좋을 것 같아서 연작으로 글을 올립니다.
아차~ 만약 구글 캘린더를 사용하지 않는 분이라면 뭐.. 이번 기회에 한번 만들어서 사용해 보는것도..... ^^
일단 먼저 lightning(라이트닝)을 받아서 설치를 해야겠죠?
https://addons.mozilla.org/ko/thunderbird/addon/2313 lightning 0.9 버젼
https://addons.mozilla.org/ko/thunderbird/addon/4631 Provider for Google Calender 0.5.1
두개 모두 먼저 다운 받아놓으세요.
그리고 Thunderbird를 실행 시키세요. 실행 되었나요?
먼저 도구 -> 부가기능 순으로 클릭하세요~
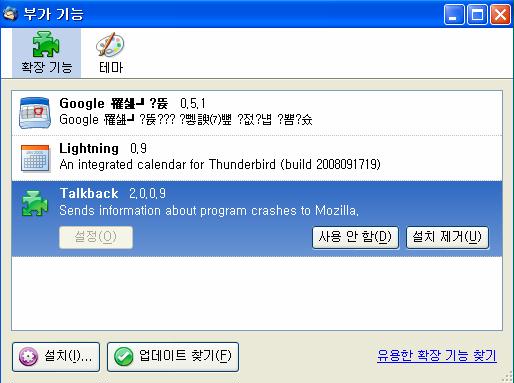
제껀 이미 설치가 되어있어 그림 처럼 나옵니다. 설치가 되어 있지 않다면 Talkback 2.0.0.9 만 있을껍니다.
위의 그림 왼쪽 하단에 있는 설치를 클릭하세요~
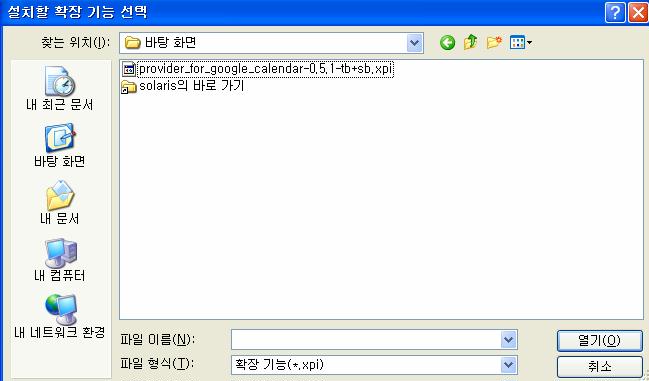
이처럼 파일을 찾게됩니다. 먼저 받아놓은 파일 두개 있죠? 그걸 하나씩 클릭해서 설치를 해 주시면 됩니다.
아~ 설치를 하면 하나 설치할때 마다 Thunderbird 가 한번씩 재시작을 하게 되니 참고하세요~ ^^
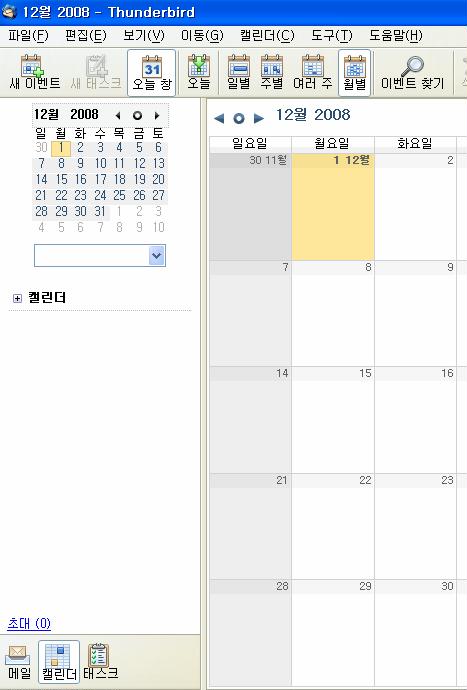
다 설치 되셨으면 위의 그림처럼 왼쪽 하단 부분에 메일, 캘린더, 태스크가 생기게 됩니다.
이제 구글에 로그인을 하셔서 캘린더로 이동을 하세요~!
구글 캘린더에 로그인하시고 들어가셨으면 사용하고 있는 캘린더가 있어서 합니다. 없으시다면 하나 정도 만들셔서 일정관리를 해보세요 ^^
일단 설정 즉, 환경설정에 들어가셔서 캘린더 탭으로 이동하세요~!
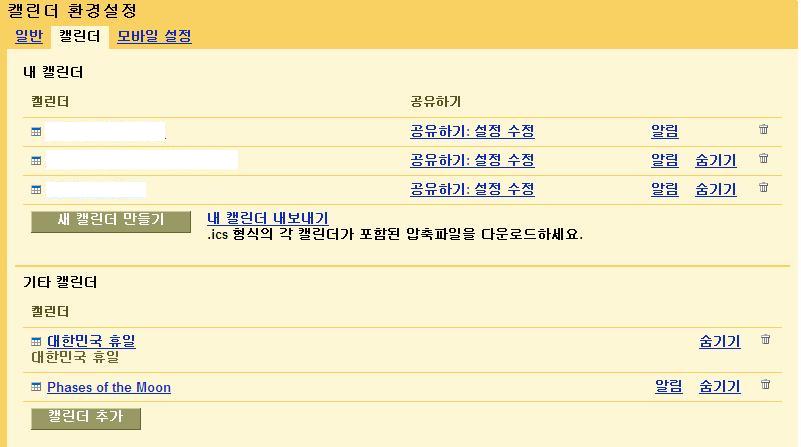
저는 3개의 캘린더를 돌리고 있는데 모두 Thunderbird에서 사용하고 있어요. 일단 Thunderbird와 연동할 캘린더를 클릭하세요.
그리고 밑의 그림처럼 나오는 아시겠죠?
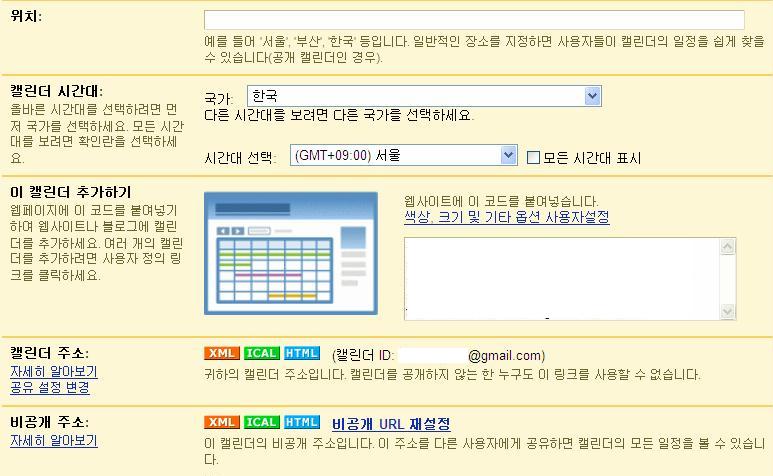
여기서 비공개 주소 부분에 XML, ICAL, HTML 이 있는데 저는 ICAL 이부분을 사용하도록 하겠습니다.
제가 둘러보니 다른분들은 XML 이걸 복사해서 사용하시더군요.
ICAL 클릭하면 복사하라고 창이 하나 뜹니다. 조금 간단하게 복사를 하시고 메모장 하나 열어서 일단 붙여넣기를 하세요~! 잠시의 실수로 다시 복사할 수도 있으니까요.
그리고 Thunderbird를 실행하여 캘린더 부분에 들어가서
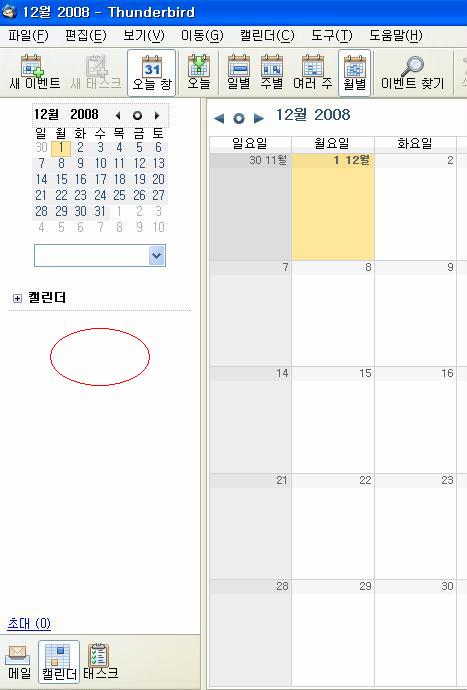
그림에서 달력 부분 밑에 보시면 캘린더라고 있습니다. 빨간색 원 부분에 오른쪽 마우스를 클릭하시고 새 캘린더 클릭~!
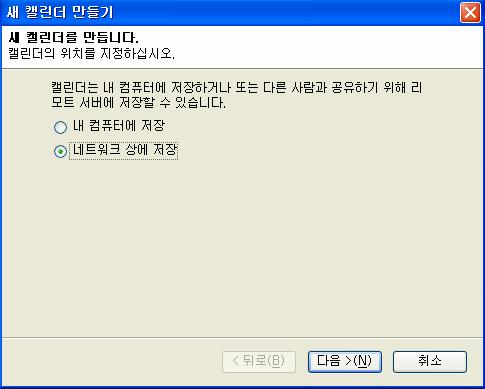
구글 캘린더와 연동을 하니 네트워크 상에 저장 여길 클릭해서 다음~~~~~
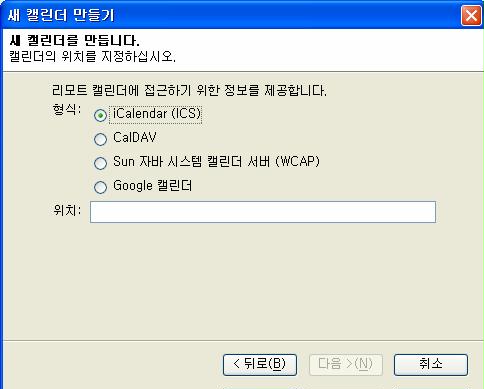
그림을 보시면 iCalendar (ICS), CalDAV, Sun 자바 시스템 캘린더 서버 (WCAP), Google 캘린더가 있는데
저희들이 할 부분은 iCalendar(ICS) 입니다.
그리고 위치 부분에 아까전에 구글에서 복사해서 메모장에 붙여넣기한 것을 넣어주세요~!
위치란에 경로를 적어놓으면 다음 부분이 활성화 되니 그때 다음 클릭~!
이제는 캘린더의 이름, 색상 등을 기입할 차례입니다.
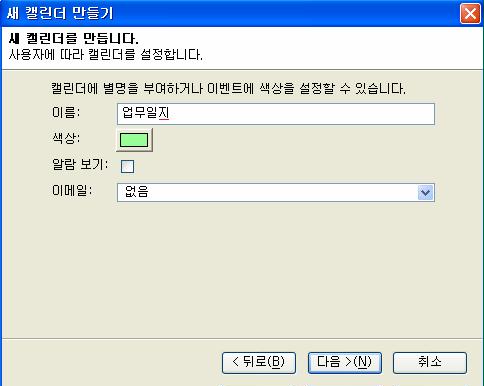
등록할 이름과 마음에 드는 색상을 선택해서 다음을 클릭하시면 됩니다.
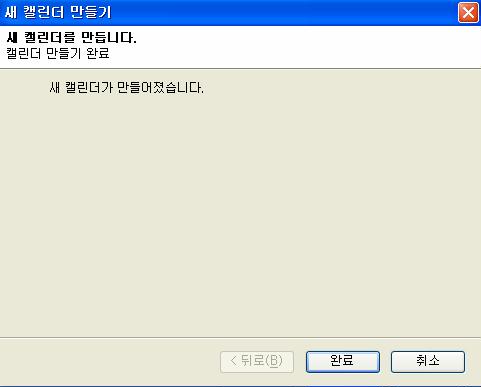
완료~!!!!!!!
이제 Thunderbird에서 왼쪽 캘린더 부분을 보시면 만들어진 캘린더가 보이실껍니다.
체크가 안되어 있으면 활성화가 되지 않으니 꼭~ 체크해 주세요!
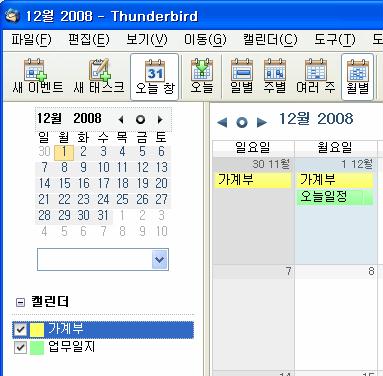
이제부터는 구글 캘린더에 들어가지 않아도 Thunderbird에서 사용 가능하니 천천히 즐기세요~!
혹시나 의문점이 있으면 댓글을 남겨주세요~!
'IT 관련 팁 및 소식' 카테고리의 다른 글
| Thunderbird와 구글 Gmail IMAP 등록 방법 (0) | 2008.12.01 |
|---|
- Filed under : IT 관련 팁 및 소식

